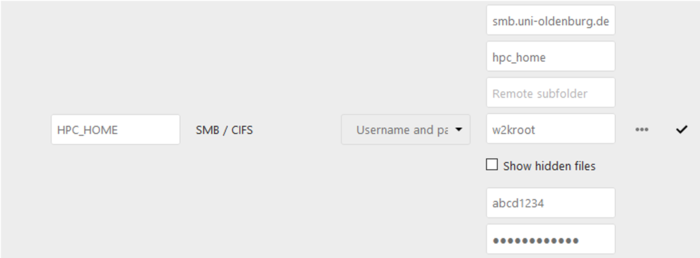Local Mounting of File Systems
If you are using a Windows computer, the HOME, DATA and WORK directories of CARL and EDDY can be mounted as network drive by using
\\smb.uni-oldenburg.de\hpc_home \\smb.uni-oldenburg.de\hpc_data
for HOME and DATA and
\\smb.hpc.uni-oldenburg.de\hpc_work
as addresses WORK, respectively. After that, the username and password of your university account (also used for CARL and EDDY) will be requested to connect this share.
There are two ways, to connect to a network share on Windows (also see web pages of IT Services regarding the L:-drive):
- Open the File Explorer and Right-Click on "This PC". Select "Map Network Drive". Choose a letter for the network drive (e.g. V:) and enter the address as explained above. If you are not using your university account to login on your Computer, also tick "Using different credentials". Click "Finish" to proceed. You should be prompted for a user name (see below) and password. After entering both, the network drive should be ready to use. If you have problems, try to google "windows map network drive" for more detailed instructions.
- Alternatively, open a command windows (cmd.exe). The command "net use" will show you any connected network drives. Use the command "net use <drive letter> /d /y" to remove any unwanted connection. Replace "<drive letter>" by e.g. "V:". The command "net use <drive letter> <network address> * /user:w2kroot\abcd1234" will prompt you for your password and connect the network drive. Replace "<drive letter>" (e.g. "V:"), "<network address>" as shown above, and "abcd1234" with your user name.
In either case contact hpcsupport@uni-oldenburg.de if you are getting an error message.
Note: The username has to be specified with the domain name, e.g.: "w2kroot\abcd1234"
If you are using a Linux computer, the HOME and WORK directory of CARL and EDDY can be mount with the command
sudo mount -t cifs -o workgroup=W2KROOT,username=<user>,file_mode=0600,dir_mode=0700,uid=<linux_username>,gid=<linux_group> //smb.uni-oldenburg.de/hpc_home <mount_point4home>
and
sudo mount -t cifs -o workgroup=W2KROOT,username=<user>,file_mode=0600,dir_mode=0700,uid=<linux_username>,gid=<linux_group> //smb.uni-oldenburg.de/hpc_data <mount_point4data> sudo mount -t cifs -o workgroup=W2KROOT,username=<user>,file_mode=0600,dir_mode=0700,uid=<linux_username>,gid=<linux_group> //smb.hpc.uni-oldenburg.de/hpc_work <mount_point4work>
<user> has to be replaced by the username you are using on CARL and EDDY. The place holders <mount_point4home> or similar ones have to be replaced by an valid, empty directory on your system. The variables <linux_username> and <linux_group> have to be replaced by the user- and group name under Linux if on the local machine the user and the group ID/name are different to the user and group ID on the cluster. When executing the command, sudo will first ask for your password of your local machine. After that, mount will ask for your password of CARL or EDDY.
Alternatively one can extend the file /etc/fstab by the lines
//smb.uni-oldenburg.de/hpc_home <mount_point4home> cifs workgroup=W2KROOT,username=<user>,file_mode=0600,dir_mode=0700,uid=<linux_username>,gid=<linux_group>,noauto,users //smb.uni-oldenburg.de/hpc_data <mount_point4data> cifs workgroup=W2KROOT,username=<user>,file_mode=0600,dir_mode=0700,uid=<linux_username>,gid=<linux_group>,noauto,users //smb.hpc.uni-oldenburg.de/hpc_work <mount_point4work> cifs workgroup=W2KROOT,username=<user>,file_mode=0600,dir_mode=0700,uid=<linux_username>,gid=<linux_group>,noauto,users //smb.hpc.uni-oldenburg.de/<group_name> <mount_point4group> cifs workgroup=W2KROOT,username=<user>,file_mode=0600,dir_mode=0700,uid=<linux_username>,gid=<linux_group>,noauto,users //smb.uni-oldenburg.de/hpc_offsite <mount_point4offsite> cifs workgroup=W2KROOT,username=<user>,file_mode=0600,dir_mode=0700,uid=<linux_username>,gid=<linux_group>,noauto,users
and then mount the devices by
mount <mount_point4home> mount <mount_point4data> mount <mount_point4work> mount <mount_point4offsite>
Here the sudo command is not needed due to the users option.
Note:
- The mount command without the entry in the /etc/fstab needs root permissions. Thats why you have to add sudo to the mount command.
- To mount CIFS file systems under Linux usually additional packages have to be installed. E.g. on Ubuntu 12.04LTS the package 'smbfs' and 'smbclient' have to be installed by sudo apt-get install smbfs. For Ubuntu 14.04LTS you'll need 'cifs-utils'. For other Linux distributions please search for 'cifs' or 'smb' in your package manager.
- The file system has to be mounted after each reboot or shutdown. They are not mounted automatically
- sudo caches the password for a certain time. So if you call sudo again, sudo doesn't ask for your password again.
- Mounting DATA and WORK requires SMB version 2.0 or higher (HOME not yet). If you are using an older Linux distribution you may encounter mount error messages. In that case you can try to add the option
vers=3.0
- to the mount command or fstab-entry (to the comma-separated list of options). If this does not solve the problem you may have to upgrade your cifs-utils to a newer version.
- Some versions of Linux (e.g. Ubuntu 16.04 with a recent kernel update) may cause similar problems when mounting HOME, which can be solved by adding vers=3.0 as well.
Temporary Mount of Any Cluster Directory for Linux
Alternatively to mount any directory of the cluster on your local computer to may use sshfs for mounting. For most Ubuntu based systems you will require to install the package sshfs
sudo apt-get install sshfs
Once this is done you can create a folder that will work as mount-point by
mkdir myMountDir
Finally by typing
sshfs abcd1234@carl.hpc.uni-oldenburg.de:/some/directiory/on/the/cluster ~/myMountDir
the directory /some/directiory/on/the/cluster will be mounted temporarily to myMountDir on your local machine.
Mounting the Directory on MacOS
To mount your directories on MacOS, you can use the Finder function or just press command + K:
Select Go and Connect to Server
Type in one of the following addresses depending on which directory you want to mount:
smb://smb.uni-oldenburg.de/hpc_home smb://smb.uni-oldenburg.de/hpc_data smb://smb.hpc.uni-oldenburg.de/hpc_work
... and type in your credentials.
Now your cluster-sided directories are linked within your Finder.
PLease keep in mind that the mount connection can only establish successfully when it is performed from within the universitie's network. That being said, you don't have to do this physically from within the university building, but you can also accomplish the same result if you are connected to our network via VPN
Mounting a Directory on Nextcloud
Besides locally mounting your shares, you can also mount your shares on Nextcloud. This way, you will have access to your research files from all over the world through the [https:cs.uol.de/ Nextcloud web interface]. You need to perform the following steps for this:
- If you are using the cloud for the first time, you have to activate your cloud at cs.uol.de. Your university login data is all you need.
- Login to your Nextcloud account, go to settings by clicking your user symbol at the upper right corner and select Settings.
- Now change to External storages and select SMB / CIFS from the drop-down menu to Add storage.
- Now, you fill in the fields as follows (see picture):
- choose a Folder name, e.g. HPC_HOME for $HOME, this will be the name of the folder under which you will find it your cloud.
- Enter smb.uni-oldenburg.de in the Host field, except for $WORK, in which case you need to use smb.hpc.uni-oldenburg.de.
- Enter the name of the share (see above for details) you want to mount, e.g hpc_home for $HOME in the Share field.
- You can use the field Remote subfolder to only mount a specific subfolder instead of the whole drive. Example subfolder can be Research or Research/Subtopic.
- Enter w2kroot as Domain.
- Enter your login credentials fpr User and Password.
- Click the check-symbol on the right to complete adn verify the setup. A green check-symbol will indicate success.
- The three-dots icon can be used to make optional settings (in general not needed).
- After adding the share, you can go back to your files using the navigation in the top left. There you should see the new folder with your HPC files. You can browse and down- or upload files as needed.
If you are using a client on your local computer to synchronize with the cloud, you should make sure that the HPC folders are not synchronized (per default this might already be the case). For more information about the cloud, visit the section Cloud-Storage from our IT services.